Pictory AI: 123 How-To Guide to Create Videos Effortlessly
Are you tired of struggling to create captivating videos that truly engage your audience?
Good news! With Pictory AI video creator, you can now effortlessly create stunning videos that will leave your audience mesmerized. No technical skills is needed. No need to worry about spending countless hours on tedious editing or hiring expensive professionals.
In this tutorial, I will show you step-by-step the things you can do with Pictory AI.
-
Create a video from the script in minutes
-
Create a video from the blog
-
Edit video using text
-
Create short highlight videos for a social media platform
-
Automatically adds captions to your video creation
-
Creates a short summary of long videos
To get the most out of this tutorial, go ahead and sign up Pictory for FREE so you can follow along with the steps.
You may also be interested in alternatives to Pictory AI Video Generator ⏺Synthesia IO⏺ Veed IO ⏺ Topaz ⏺ Flixier ⏺Moovly ⏺ Steve AI ⏺ Biteable ⏺Lumen ⏺Invideo⏺Animoto
Who is Pictory AI for?
Marketers and Marketing Agencies – Are you a marketing professional promoting your product or services with videos? Now you can produce branded videos from scripts. You can narrate it yourself or use AI voice. The best part is that Pictory automatically adds free clips, images, and music to the script.
Social media managers – You can create videos highly sharable from long-form content. AI will generate short snippets from videos or audio recordings (webinars, zoom videos, podcasts)
Bloggers – Are you a blogger looking to connect with your audience with engaging videos? Now you can turn your blog post into videos. It’s so easy, just enter your post’s URL and Pictory will do the rest for you. Your SEO ranking will increase too because Google loves videos. You can also create highlight clips and add captions easily.
Course creators or coaches – Pictory AI is for anyone wanting to create videos quickly to reach more people, customers, audiences, and leads.
How-to Create a Video from Script in Minutes.
Step 1: Click on Script to Video Creation Box
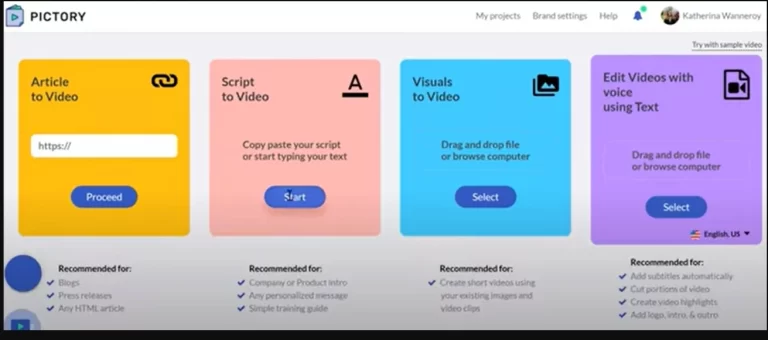
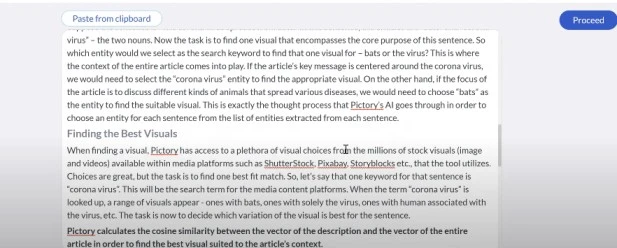
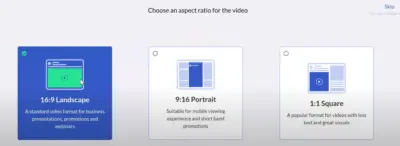
Step 4: Pictory to Create the Video Storyboard
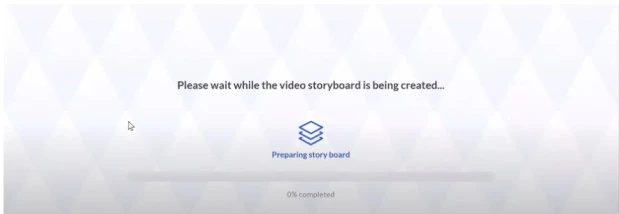
Pictory has created a video with multiple scenes on the right-hand side. You can customize the visuals of each scene. You will find the “Library” tab on the left side to search for images and videos.
You can also click on the “Texture” tab, and choose from the various background colors and options.
You can also bring in your own videos by clicking on the My Uploads tab.
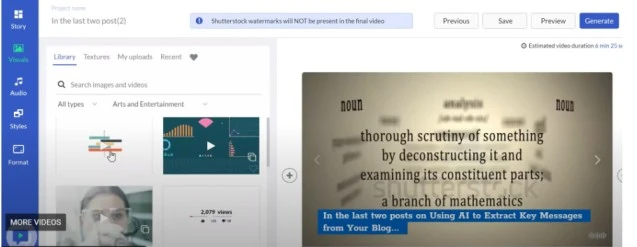
Step 6: Option to Edit the Audio
You can change the background music by applying the music clip you want.
You can also change the Voice-over, change the speed, and upload your own.
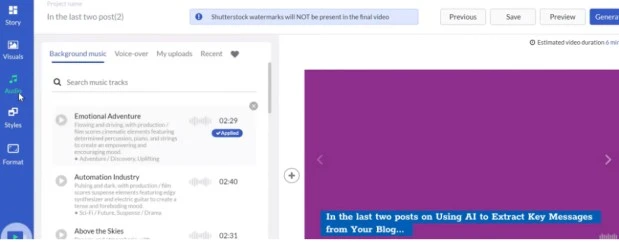
Step 7: You can change the style, subtitle, and format.
Step 8: Save, preview, or generate the video.
How to Create a Video from a Blog Post?
Step 1: Select Article to Video Option.
Enter the Blog Post URL
Step 2: Summarize the Article and Select Key Sentences
Step 3: Change Key Sentences by Selecting / De-selecting
Step 4: Select the Aspect Ratio
Step 5: Pictory to Create Video Storyboard
Every sentence selected becomes a scene in the video with an image or video in the background, and the key sentences become the text in the video.
Step 6: Edit Text by Clicking on the Subtitle
If you like the image or video but want something different, you can click on Search Similar
Or search image or video in text in the Library tab
Step 8: Edit the Audio
AI will select background music, but you can choose your music, change the voice-over, or upload your video.
Step 9: Preview the File.
You can download or share your video if you like the editing.
How to Edit a Video using Text only?
Step 1: Select “Edit and Summarize Video with Voice Using Text” and Upload the Video File.
Step 2: Pictory to Upload Video
Step 3: Edit Transcription
Step 3: Option to Summarize the Video
For example: If you want a summary video with only 55 seconds (25%), select the option.
The AI will highlight sentences that the AI thinks are best for summary video.
If you are happy with the result, click on next
Step 4: Pictory to Generate Video Storyboard
The sentence selected as summary will be in the video.
Step 5: Option to Edit the Video Visual
If there are certain scenes that you want a different visual, you can search and select image or videos in the library.
Step 6: Option to Edit the Video Captions
You can do video editing on the caption text, fonts, and colors.
Step 7: Generate and Download/Share the Video File
You can download or share the video file once you are happy with the video editing.
How to Create Highlight Videos for Social Media Platforms?
Follow the steps from the previous How-to, especially step 3 where it says create a summary. You can choose 10% (11 seconds) or the duration of your choice.
How to Automatically adds Captions and Brand Settings to your Video?
Pictory automatically adds captions. Just follow the steps from the previous How-to. The captions are added automatically. You can edit the transcription, delete any section, or remove filler words. You can also edit the brand settings which will automatically be applied to all the videos.
To automatically add the brand settings, follow these steps:
Step 1: Click on Brand Settings (Top Right Corner)
Step 2: Option to Add Logo
Step 3: Option to Add Intro or Outro
Step 4: Option to Change the Brand Font / Color
Step 5: Generate Storyboard, Edit Visuals, Generate Video
Follow the steps above for additional visual, and audio changes
Bottom Line
Pictory AI is a powerful tool that can help businesses and content creator to grow their audience by harnessing the power of AI to create and edit amazing videos quickly. Pictory AI is an excellent tool to create engaging videos and help businesses and content creators achieve their marketing goals. Ready to try it out for FREE?

![17+ Best AI Marketing Tools to Grow Your Business Fast! [2023]](https://sophiazimmermann.com/wp-content/uploads/2023/03/apps-ga7789df3e_1920-768x543.jpg)

![Deepswap: Review, Features, Pricing [2023]](https://sophiazimmermann.com/wp-content/uploads/2023/05/Screenshot-2023-05-16-152747-768x361.png)
![Lovo AI (Voice Generator) Review, Feature, Pricing [2023]](https://sophiazimmermann.com/wp-content/uploads/2023/05/Lovo-AI-Voice-Generator.webp)
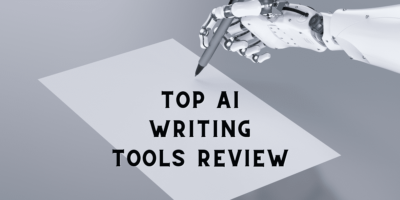
![Veed IO Tutorial: Simplify Video Editing with VEED [2023]](https://sophiazimmermann.com/wp-content/uploads/2023/05/Veed-IO-Tutorial-Review.webp)